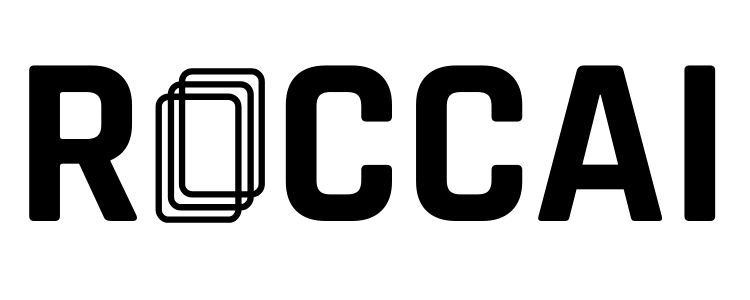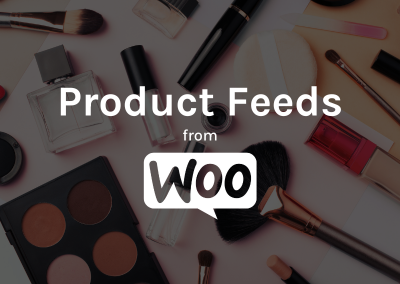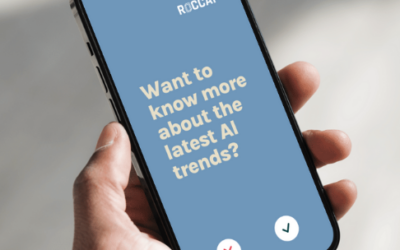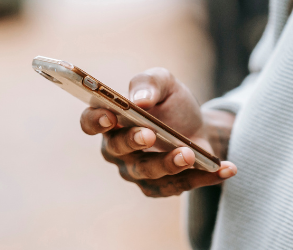Follow these easy steps to generate product feeds using the CTX Feed plugin. This method ensures that your product data is accurate, up-to-date, and ready to be uploaded to our platform to create your Swipe Journey.
Introduction to Product Feeds
Product feeds are files that contain a list of your products and their attributes, such as price, description, image URLs, and availability. These feeds are crucial for listing your products on various platforms like Google Shopping, Facebook Ads, and on our platform too.
Why Use CTX Feed Plugin
The CTX Feed plugin is highly recommended for its user-friendly interface and powerful features. It supports over 100 marketing channels and allows you to create feeds in multiple formats, including XML, CSV, and JSON. This flexibility ensures that your product data meets the specific requirements of different platforms, saving you time and effort.
Step-by-Step Guide to Installing and Using CTX Feed
For simplicity, this guide is divided into two parts. The first part helps you install and activate the CTX Feed plugin. Let’s get started!
Part 1: Installing CTX Feed
1. Log in to Your WooCommerce Dashboard: Go to your WooCommerce admin panel.
2. Navigate to Plugins -> Add New: Search for “CTX Feed” in the search bar.
3. Install and Activate: Click on the “Install Now” button for the CTX Feed plugin and then activate it.

Part 2: Creating Your First Product Feed
Now, let’s move on to the second part: creating and retrieving the product feed.
1. Access CTX Feed: After activation, find the CTX Feed option in your dashboard menu.
2. Create a New Feed: Click “Make Feed” to create a new product feed.

3. Select a Template: Choose a template based on the platform you want to integrate with.

4. Configure Feed Settings:
- File Format: Select your preferred file type.
- Mapping Attributes: Map your WooCommerce product attributes to the required fields of the selected platform.

5. Generate the Feed: Click on the “Generate” button to create your product feed.

6. Download and Manage: Once generated, you can download the feed or copy the URL to integrate with the Roccai platform. If you choose to download the file, the format must be either XML or JSON.
All done! In order to find and manage the feed you have just created, go to the “Manage Feeds” option from the CTX Feed menu. In there, you will find the newly generated product feed for the WooCommerce store.

Customization Options
This section will guide you through various customization options available in the CTX Feed plugin, including setting up auto-updates, creating custom attributes, and utilizing advanced filtering options.
1. Setting Up Auto-Updates
Keeping your product feeds up-to-date is crucial for maintaining accurate product listings on various marketing platforms. The CTX Feed plugin allows you to automate this process, saving you time and ensuring your feeds are always current.
- Navigate to Manage Feeds: Go to the “Manage Feeds” section in the CTX Feed plugin.
- Set Update Intervals: Choose how frequently you want the feed to update (e.g., every hour, daily, etc.). This ensures your product data remains current without manual intervention.
2. Creating Custom Attributes
Custom attributes allow you to add additional information to your product feeds that may not be included by default. This can be particularly useful for meeting the specific requirements of certain marketing channels.
- Define Custom Attributes: Navigate to the custom attributes section in the CTX Feed plugin.
- Add New Attribute: Enter the name and value of the custom attribute you want to add. For example, you might want to add a “Sale Price” attribute for products on discount.
- Map Attributes: Ensure that the custom attributes are correctly mapped to the corresponding fields required by the marketing channel.

3. Utilizing Advanced Filters
Advanced filtering options in the CTX Feed plugin allow you to include or exclude specific products from your feeds based on various criteria. This helps in creating more targeted and relevant product feeds.

- Access Filter Options: When creating or editing a feed, look for the filter settings section.
- Apply Filters:
- By Category: Include or exclude products from specific categories.
- By Price Range: Set a minimum and maximum price range for products to be included in the feed.
- By Stock Status: Include only products in stock or exclude those out of stock.
- By Product Attributes: Filter products based on specific attributes such as color, size, or brand.
- Save Filter Settings: After configuring the desired filters, save the settings to apply them to your feed.
Manual Product Feed Creation (Brief Overview)
While using a plugin like CTX Feed is the easiest and fastest method, it’s worth noting that you can also create product feeds manually. This involves exporting your product data into a CSV file and formatting it according to the specifications of the platform you’re targeting. This method is more time-consuming and prone to errors, so a dedicated plugin is recommended.
FAQs
Can multilingual feeds be created? Yes, CTX Feed Pro supports multiple languages and currencies, making it ideal for international operations.
How do I ensure my product feed is up-to-date? The CTX Feed plugin offers an auto-update feature that allows you to set regular intervals for updating your product feeds. This ensures your feed data is always current.
What file formats does CTX Feed support? CTX Feed supports various file formats, including XML, CSV, TXT, TSV, JSON, and XLS. This flexibility allows you to choose the format that best suits your needs and the requirements of the marketing channels you’re using.
Additional Resources
- CTX Feed Documentation: CTX Feed Documentation
- WooCommerce Documentation: WooCommerce Docs
- Google Merchant Center Help: Google Merchant Center
Conclusion
Following this guide, you can efficiently create and manage product feeds using the CTX Feed plugin, ensuring your products are accurately represented.
If you need further assistance, don’t hesitate to contact our support team or consult the additional resources provided.